RetroJoyBox
A downloadable tool for Windows
RetroJoyBox is a frontend to be used with retro system emulators such as MAME, BizHawk, FS-UAE, VICE C64, and Virtual Jaguar.
Main features
- Many systems supported
- Customizable hotkeys
- Last played games
- Favorite games
- Customizable wallpapers
- Portable (no installation required)
Supported systems
The following is the list of the supported systems. The required emulator is specified in brackets.
- Atari 2600 (BizHawk)
- Atari 7800 (BizHawk)
- Atari Jaguar (Virtual Jaguar)
- Atari Lynx (BizHawk)
- Bandai WonderSwan / WonderSwan Color (BizHawk)
- ColecoVision (BizHawk)
- Commodore 64 (VICE C64)
- Commodore Amiga (FS-UAE)
- Commodore Amiga CD32 (FS-UAE)
- MAME (MAME)
- Mattel Intellivision (BizHawk)
- Microsoft Windows
- NEC PC Engine / TurboGrafx-16 (BizHawk)
- Nintendo 64 (BizHawk)
- Nintendo Game Boy (BizHawk)
- Nintendo Game Boy Advance (BizHawk)
- Nintendo Game Boy Color (BizHawk)
- Nintendo Entertainment System (BizHawk)
- Super Nintendo Entertainment System (BizHawk)
- Sega Game Gear (BizHawk)
- Sega Master System (BizHawk)
- Sega Mega Drive / Genesis (BizHawk)
- Sega Saturn (BizHawk)
- SNK Neo Geo Pocket / Neo Geo Pocket Color (BizHawk)
- Sony PlayStation (BizHawk)
Other systems could be added in the future.
System requirements
- Windows 7 or newer.
- .NET Framework 4.5.
Application hotkeys
The following is the list of the application hotkeys. The default key and the possible joystick button are specified in brackets.
- Select (Space, JoyButton1)
- Back (Back)
- Go to next item (Down, JoyDown)
- Go to previous item (Up, JoyUp)
- Go to next page (Right, JoyRight)
- Go to previous page (Left, JoyLeft)
- Go to next letter (N)
- Go to previous letter (P)
- Go to end of list (End)
- Go to top of list (Home)
- Go to last played games (L)
- Go to favorite games (F)
- Add/Remove favorite (B)
- Show/Hide application hotkeys (H)
- Show/Hide emulator hotkeys (K)
- Show Application Menu (M)
- Quit (Escape)
Press "Select" to select a system or to launch a game.
Press "Back" to return from the game selector to the system selector or to exit a game.
All the hotkeys are customizable.
Settings
If no emulators are specified or no games are found, the Settings dialog box is automatically opened when the application is started. Otherwise, you can select “Settings” from the Application Menu at any time.
Systems
In the Systems tab, you specify the path of the emulator required by each system, the path of the games, and the path of the game screenshots.
Games path must point to the folder containing the games (roms, disks, etc.).
Screenshots path must point to the folder containing the game screenshots. Make sure that the names of the screenshot files are the same as the names of the game files (excluding extensions, of course). The supported formats for the screenshots are BMP, GIF, EXIF, JPG, PNG, and TIFF. If you leave the path empty, no screenshots will be displayed.
For the MAME system, you can also specify the BIOSes path where you can put all the necessary BIOSes so that they do not appear in the game list.
Preferences
In the Preferences tab, you can set the font, the base color, the game list alignment, and the wallpapers path. Here, you also specify whether the application hotkeys panel is shown at startup.
The wallpapers contained in Wallpapers path are used in turn every time the application is started. The supported formats for the wallpapers are BMP, GIF, EXIF, JPG, PNG, and TIFF.
Hotkeys
In the Hotkeys tab, you can customize all the application hotkeys.
Commodore 64 system
Multi-disk games
To play multi-disk games, you should rename the game files with the same name followed by the suffix “#N”, where N stands for the disk number (eg: Creatures#1.d64, Creatures#2.d64). In this way, only the base name will appear in the game list and the disks will be automatically recognized by the emulator. When asked by the game, simply press Alt+N to insert the next disk (or Alt+Shift+N to insert the previous one).
Commodore Amiga system
Amiga models
Since there are several Amiga models and not all the games run on each of them, you have the ability to specify which model to use. To do so, select “Set Amiga models” from the Application Menu to open the Amiga models dialog box. Here, you can specify the default model and the model for each game. The initial default model is A1200, which should be the best choice for most of the games.
Multi-disk games
To play multi-disk games, you should rename the game files with the same name followed by the suffix “#N”, where N stands for the disk number (eg: Leander#1.adf, Leander#2.adf, Leander#3.adf). In this way, only the base name will appear in the game list and the disks will be automatically recognized by the emulator. When asked by the game, press F12 to enter the emulator menu and select the required disk. Some games use all the disk drives supported by the system, so it is not necessary to swap the disks at all.
Microsoft Windows system
Microsoft Windows certainly cannot be considered a retro gaming system, but given the amount of old-fashioned games that are still made today, why not use RetroJoyBox to start them?
Adding games
To add Microsoft Windows games to the application, you must manually edit the “Windows games.txt” text file located in the “Data” folder. This file must contain, for each game, a line composed of the game title and the path of the executable, separated by the “|” character. For example:
Space Attack|C:\Games\SpaceAttack\SpaceAttack.exe Run Fast|D:\Games Collection\Old Style Games\RunFast\runfast.exe
The names of the screenshot files must be the same as the game titles.
Author
Luca Carminati (lucacarminati1967@gmail.com)
History
Version 1.0.0.0
- First release.
Version 1.6.0.0
- Added support to the following systems: Bandai WonderSwan / WonderSwan Color, Mattel Intellivision, Microsoft Windows, Nintendo 64, Nintendo Game Boy, SNK Neo Geo Pocket / Neo Geo Pocket Color.
- Added the Application Menu.
- Removed the “Settings”, “Set Amiga models”, and “About” hotkeys. These commands are now available in the Application Menu.
- Now the “Quit” hotkey immediately exits the application. The “Shut down computer” command is available in the Application Menu.
- Replaced the “Add game to favorites” and the “Remove game from favorites” hotkeys with the “Add/Remove favorite” hotkey.
- The “Back” hotkey now closes the running emulator process instead of killing it. In this way, possible changes to the emulator settings are saved when exiting a game.
- Removed the embedded fonts. Now you can choose any font from those installed on the system.
- Added the “Aqua” base color.
- Some other minor changes.
Version 1.6.0.1
- The font list in the Settings dialog box now no longer includes fonts lacking in the Regular style. The application does not use these fonts and crashed when they were selected.
- Some other minor fixes.
Version 1.6.0.2
- Some minor fixes.
Version 1.6.0.3
- Some minor fixes.
Version 1.6.0.4
- The application did not work with VICE 3.3 and above.
Version 1.6.1.0
- Arguments for BizHawk, FS-UAE, and VICE C64 emulators can now be customized.
Download
Click download now to get access to the following files:
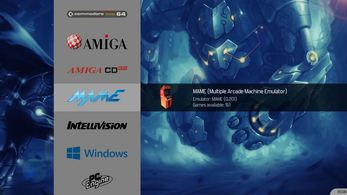
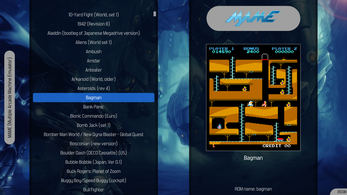
Comments
Log in with itch.io to leave a comment.
Greetings,
Is there a way to add more consoles (systems) to the list ?
I saw the "Systems.ini" file and added a custom one on the bottom, but that one did not appear on the drop-down inside RetroJoyBox for adding new systems.
Thank you
The systems supported by the program are the ones you see in the list. It is not possible to add new systems without changing the code. It also depends a lot on which emulator to use for a certain system. Out of curiosity, which systems / consoles would you need?
all of them. especially the casio loopy.
very good